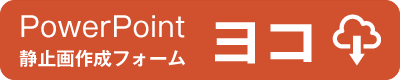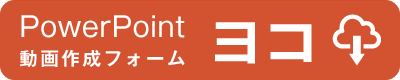PowerPoint静止画作成フォーム
[ PowerPoint ]
PowerPointでまずは簡単な静止画を作成してみましょう。
こんな方にオススメ!
 PowerPointを普段から使っている
PowerPointを普段から使っている 写真は自分で用意できる
写真は自分で用意できる まずは静止画を作って再生させたい
まずは静止画を作って再生させたい
Point!
①まずは費用をかけずに取り組みたい場合にぴったり
すでにPowerPointがインストールされたPCがあれば、その他の費用はかかりません。
②操作は使い慣れたPowerPointで作成
使い慣れたPowerPointで作成するので、素材さえ準備できれば簡単に作成できます。
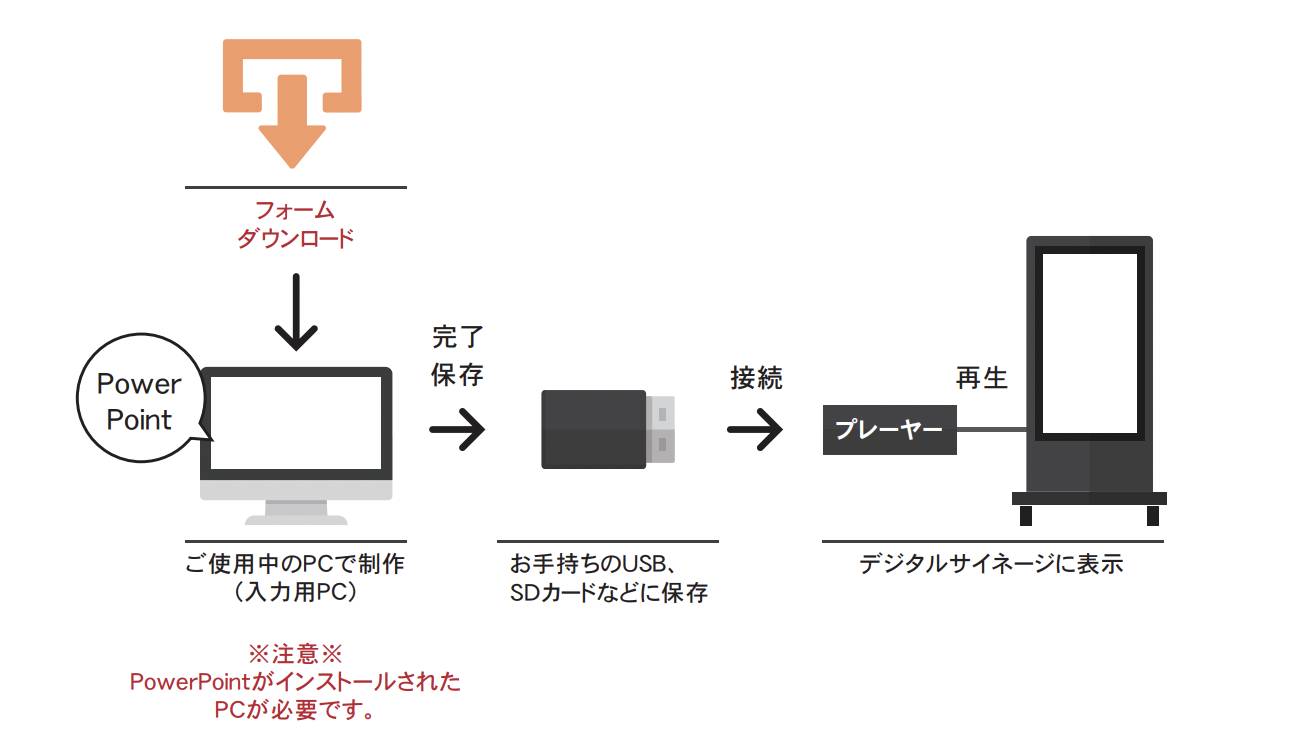
画像形式:JPEG
対応PowerPointバージョン:2013以降
対応OS:Windows、Mac
※Microsoft Windows、PowerPointは、米国Microsoft Corporationの米国およびその他の国における登録商標または商標です。
作成方法
 お持ちの素材やテキストを使い、スライドを作成する
お持ちの素材やテキストを使い、スライドを作成する
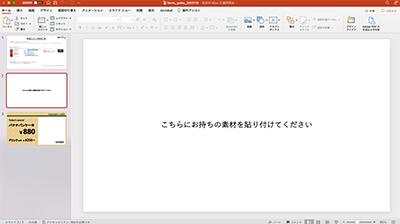
スライドは静止画作成に適したサイズに設定してあります。(PowerPoint2013以降のバージョンでフルHD画質1080×1920pxが作成できます)
通常のPowerPointを操作する時と同じように、スライドに素材を貼り付けたり、文章を入力して作成します。
 JPEG形式にエクスポートして保存
JPEG形式にエクスポートして保存
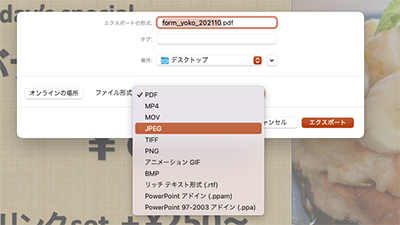
ファイルタブから「エクスポート」をクリック。
ファイル形式タブから「JPEG」を選択してください。
 エクスポートするスライドを指定
エクスポートするスライドを指定
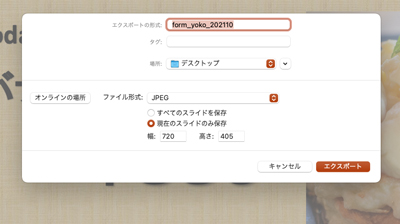
「すべてのスライドを保存」と「現在のスライドのみ保存」の選択肢から用途に合わせてお選びいただき、「エクスポート」をクリック。
ご使用になる機器に応じて、USBメモリ、SDカード等にJPEGファイルをコピーしてご利用ください。
※コンテンツの再生方法など詳しくはディスプレイの取扱説明書をご確認ください。
テンプレートのご利用規約・免責事項
・本サイトのデータをご利用いただく場合は、お客様のご判断と責任におきましてご利用をお願いいたします。また、本サイトのデータに関して起こったトラブルに関しては一切責任を負いかねますので、ご利用いただく際は、どうぞご了承お願いいたいます。
・本サイトのフォームコンテンツを許可なく複製・転載・転用することは禁止といたします。
PowerPoint動画作成フォーム
[ PowerPoint ]
PowerPointでまずは簡単な動画を作成してみましょう。
こんな方にオススメ!
 PowerPointを普段から使っている
PowerPointを普段から使っている 写真など素材は自分で用意できる
写真など素材は自分で用意できる まずは簡単な動画を作って再生させたい
まずは簡単な動画を作って再生させたい
Point!
①まずは費用をかけずに取り組みたい場合にぴったり
すでにPowerPointがインストールされたPCがあれば、その他の費用はかかりません。
②操作は使い慣れたPowerPointで作成
使い慣れたPowerPointで作成するので、素材さえ準備できれば簡単に作成できます。
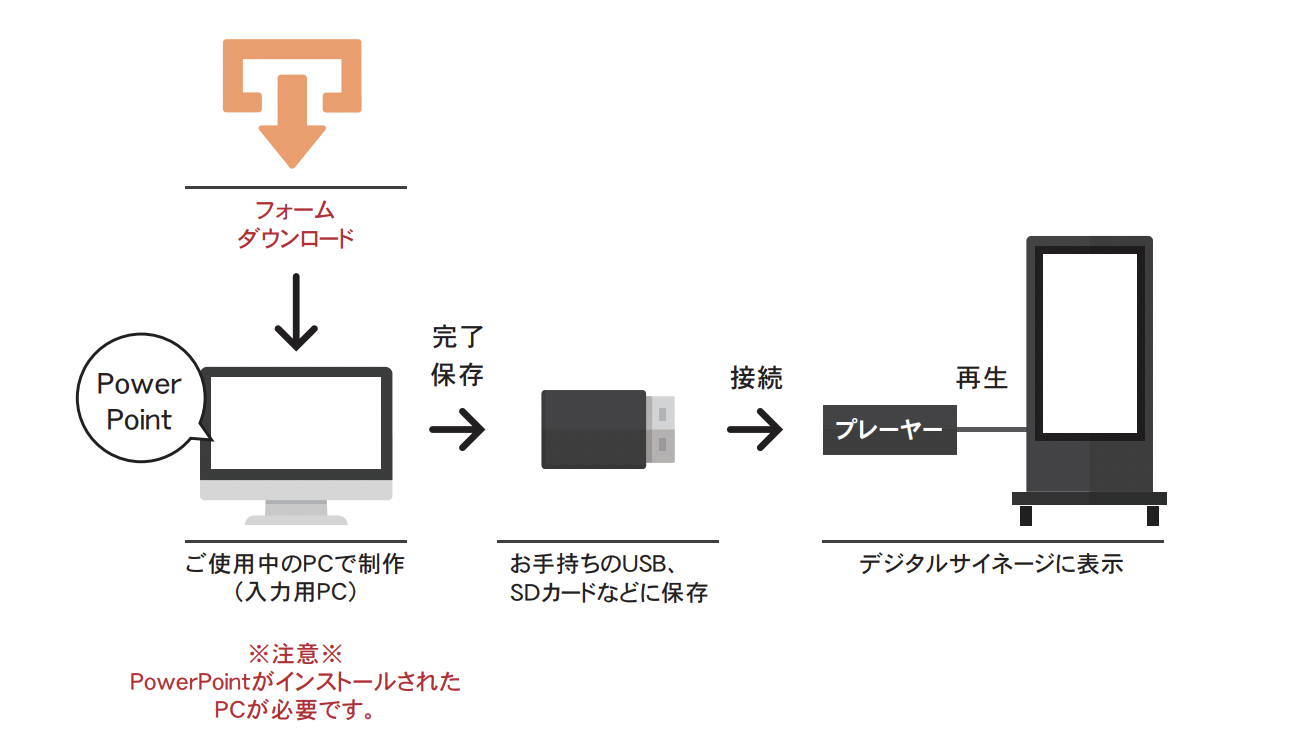
動画形式:MP4
対応PowerPointバージョン:2013以降
対応OS:Windows、Mac
※Microsoft Windows、PowerPointは、米国Microsoft Corporationの米国およびその他の国における登録商標または商標です。
作成方法
 お持ちの素材やテキストを使い、スライドを作成する
お持ちの素材やテキストを使い、スライドを作成する
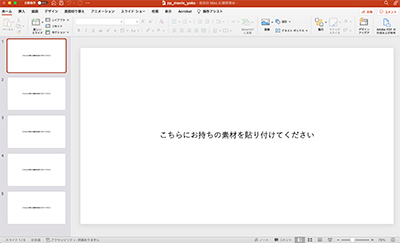
スライドは静止画作成に適したサイズに設定してあります。(PowerPoint2013以降のバージョンでフルHD画質1080×1920pxが作成できます)
通常のPowerPointを操作する時と同じように、スライドに素材を貼り付けたり、文章を入力して作成します。
 スライド画面切り替え時にフェードなどの効果をかける
スライド画面切り替え時にフェードなどの効果をかける
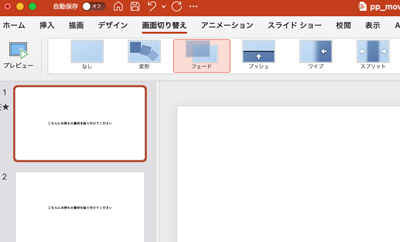
スライドを選び、「画面切り替え」をクリック。
効果を選択する。
 スライドの画像や文字にフェードなどの効果をかける
スライドの画像や文字にフェードなどの効果をかける
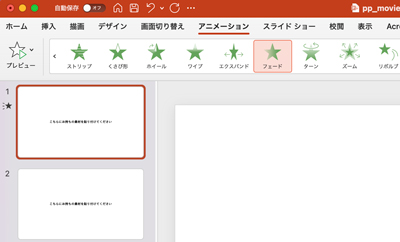
スライド内の画像や文字を選び、「アニメーション」をクリック。
効果を選択する
 アニメーション開始の設定をおこなう。
アニメーション開始の設定をおこなう。
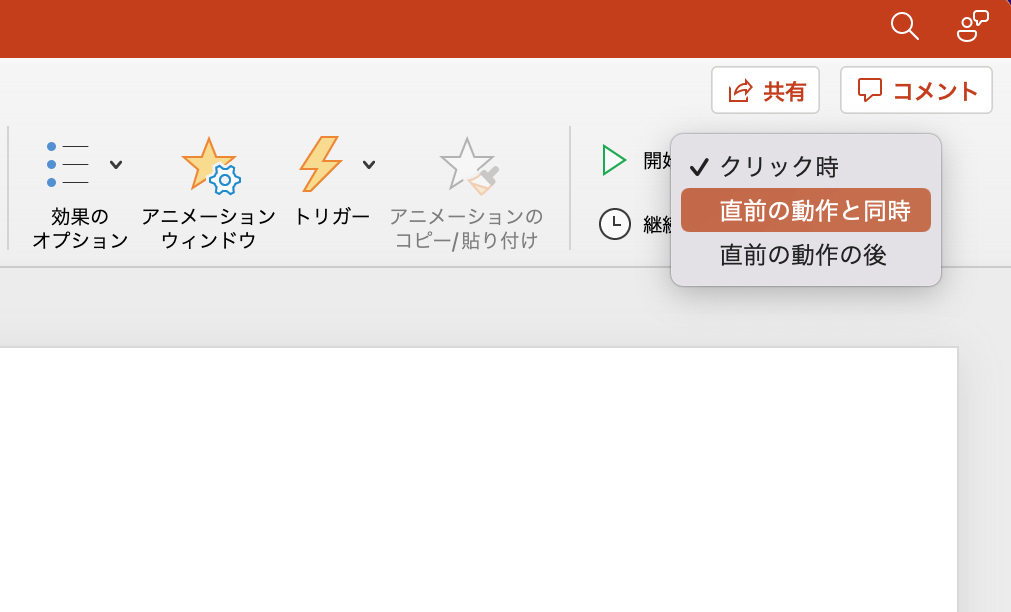
アニメーションの開始を「クリック時」ではなく、「直前の動作と同時」にするとスライドが切替時にアニメーションが開始されます。
 スライド作成後、動画形式(MP4)で保存します。
スライド作成後、動画形式(MP4)で保存します。
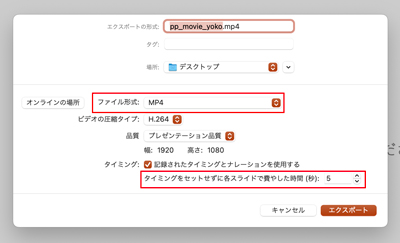
ファイルタブから「エクスポート」をクリック。
ファイル形式を「MP4」に設定。
「タイミングをセットせずに各スライドで費やした時間」で各スライドの表示時間をし設定します。
スライドごとに表示時間を変えることはできません。スライド内に挿入した動画やアニメーション効果が設定した時間よりも長い場合、そちらが優先されます。
「エクスポート」をクリックすると作成した動画が保存されます。
ご使用になる機器に応じて、USBメモリ、SDカード等にJPEGファイルをコピーしてご利用ください。
※コンテンツの再生方法など詳しくはディスプレイの取扱説明書をご確認ください。
テンプレートのご利用規約・免責事項
・本サイトのデータをご利用いただく場合は、お客様のご判断と責任におきましてご利用をお願いいたします。また、本サイトのデータに関して起こったトラブルに関しては一切責任を負いかねますので、ご利用いただく際は、どうぞご了承お願いいたいます。
・本サイトのフォームコンテンツを許可なく複製・転載・転用することは禁止といたします。
ビデオエディター動画作成方法
[ ビデオエディター動画作成方法 ]
静止画から動画を作成する方法をご紹介!
MicrosoftフォトがインストールされたPCが必要です。
こんな方にオススメ!
 Windowa10を普段から使っている
Windowa10を普段から使っている 静止画は自分で用意できる
静止画は自分で用意できる まずは簡単な動画を作って再生させたい
まずは簡単な動画を作って再生させたい
Point!
①まずは費用をかけずに取り組みたい場合にぴったり
すでにMicrosoftフォト(ビデオエディター)がインストールされたPCがあれば、その他の費用はかかりません。
②静止画があれば、簡単な操作で動画をつくれます
機能はかなり限られていますが、素材さえ準備できれば簡単に動画を作成できます。
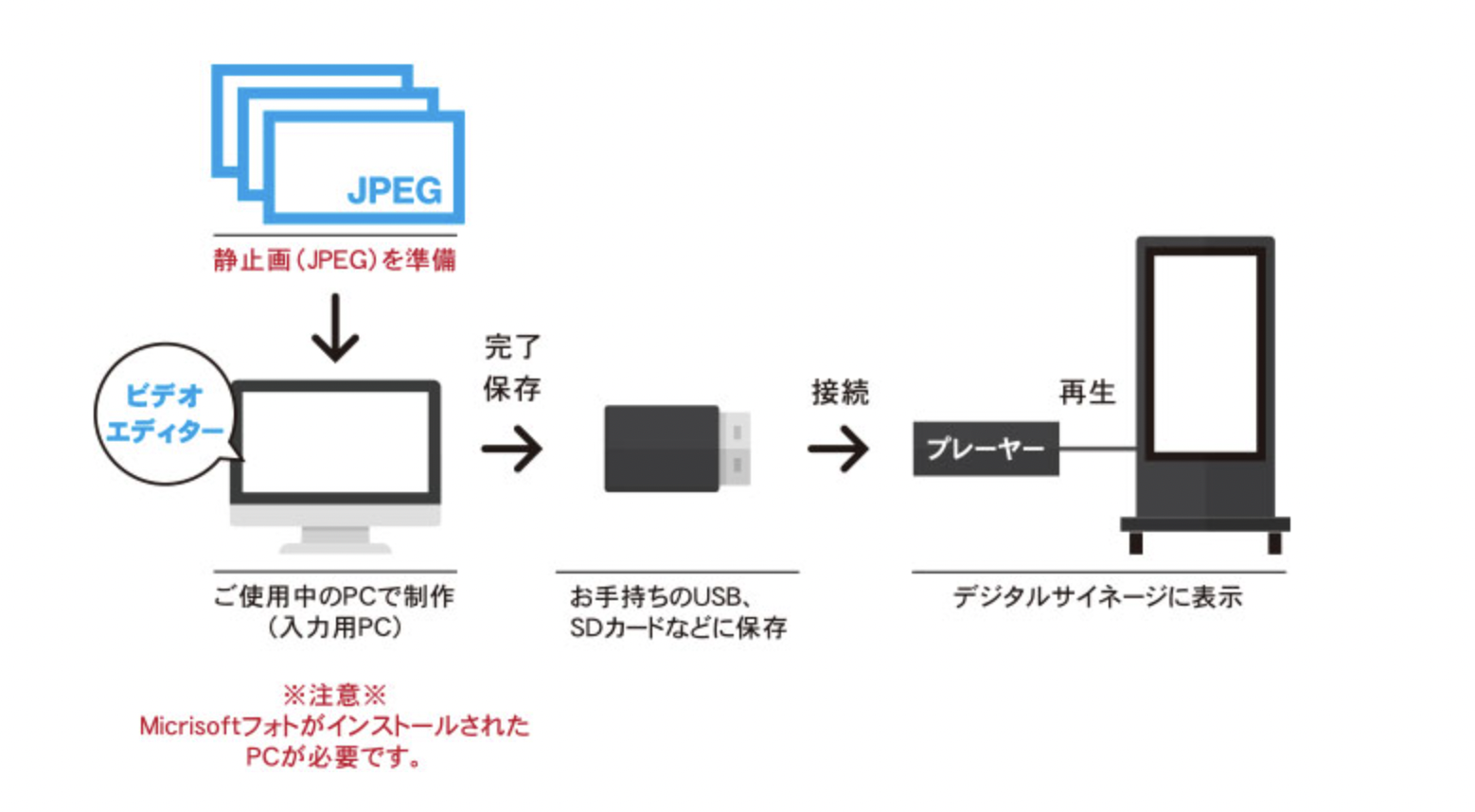
出力動画形式:MP4
対応OS:Windows
※Microsoft Windowsは、米国Microsoft Corporationの米国およびその他の国における登録商標または商標です。
作成方法
 新しいビデオプロジェクトを作成する
新しいビデオプロジェクトを作成する
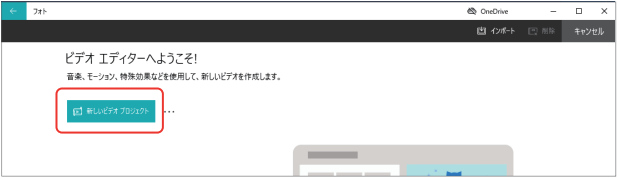
ビデオエディターを立ち上げ、「新しいビデオプロジェクト」をクリック。
 ビデオの名前を指定
ビデオの名前を指定
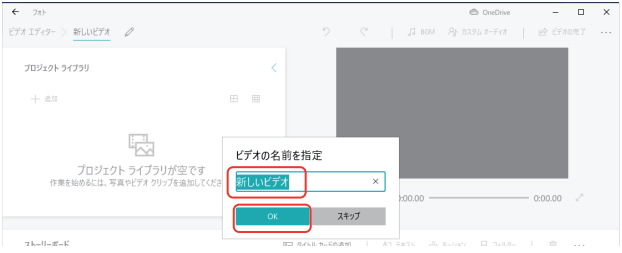
ビデオの名前を指定します。
名前を入力し、「OK」 をクリック。
 プロジェクトライブラリに静止画ファイルを読み込む
プロジェクトライブラリに静止画ファイルを読み込む
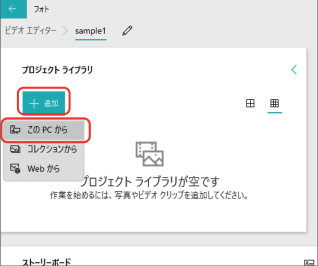
プロジェクトライブラリの「追加」をクリックし、「このPCから」をクリック。
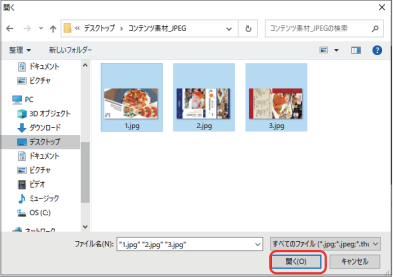
静止画ファイルを選択。
開くをクリック
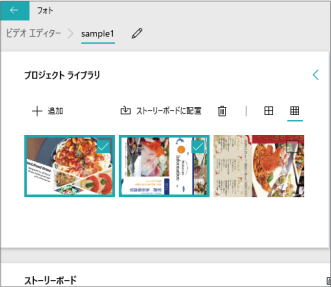
プロジェクトにファイルが読み込まれます。
 静止画をストーリーボードに読み込む
静止画をストーリーボードに読み込む
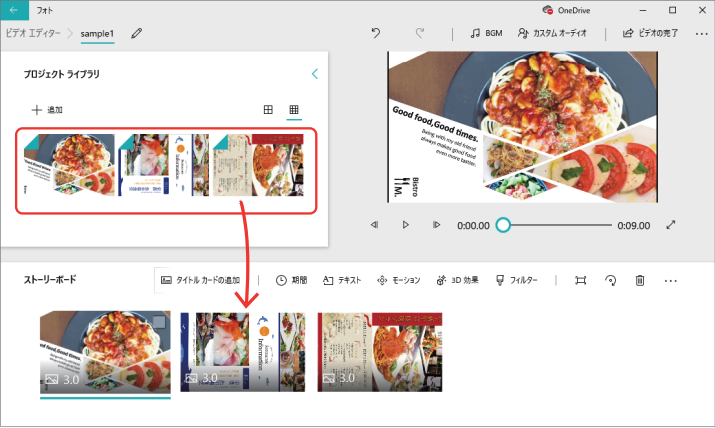
ストーリーボードとは画面下にある静止画を編集する場所のことです。ここに静止画を挿入し、表示秒数を指定したり編集します。
プロジェクトライブラリの静止画を左クリックしたまま、タイムライン(ストーリーボード)に挿入します。
 静止画の表示秒数を指定
静止画の表示秒数を指定
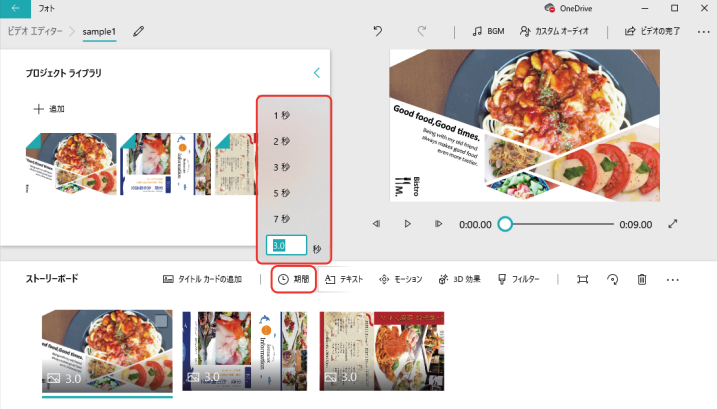
ストーリーボード内の「期間」をクリックすると静止画の表示秒数を指定できます。
 動画を書き出す
動画を書き出す
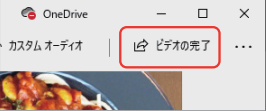
画面右上の「ビデオの完了」をクリック。
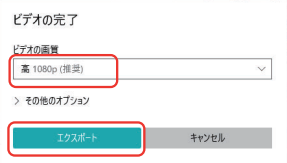
「高 1080p」(フルHDサイズ)で「エクスポート」をクリック。
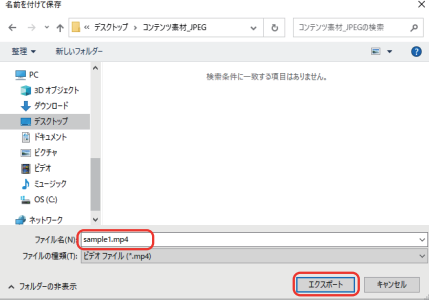
動画ファイル名を付け、「エクスポート」をクリック。
ご使用になる機器に応じて、USBメモリ、SDカード等にJPEGファイルをコピーしてご利用ください。
※コンテンツの再生方法など詳しくはディスプレイの取扱説明書をご確認ください。
テンプレートのご利用規約・免責事項
・本サイトのデータをご利用いただく場合は、お客様のご判断と責任におきましてご利用をお願いいたします。また、本サイトのデータに関して起こったトラブルに関しては一切責任を負いかねますので、ご利用いただく際は、どうぞご了承お願いいたいます。
・本サイトのフォームコンテンツを許可なく複製・転載・転用することは禁止といたします。
i-Clip Viewer
[ コンテンツ配信ソフトウェア ]
ホテルや貸し会議室などの予約状況や、イベントスケジュールを簡単操作でサイネージに表示!すぐにスケジュール掲示板として使い始められます。
また、スライドショー・テロップ表示・複数台配信など便利な機能も搭載しています。
こんな方にオススメ!
 エクセルを普段から使っている
エクセルを普段から使っている 頻繁にコンテンツ内容を更新したい
頻繁にコンテンツ内容を更新したい 表やカレンダーなどの表示が多い
表やカレンダーなどの表示が多い
Point!
①操作は使い慣れたエクセル
エクセルを編集して送信するだけなので、どなたでも簡単に運用できます。月々の契約などは必要ありません。
②ネットワーク配信が得意
ローカルネットワークを使用して、複数台のモニターへのコンテンツ配信や、離れた場所にあるモニターのコンテンツ更新が可能です。
③便利なスケジュール掲示板
会議室の予約状況確認やイベントスケジュールなどを分かりやすく表示するテンプレートが豊富です。
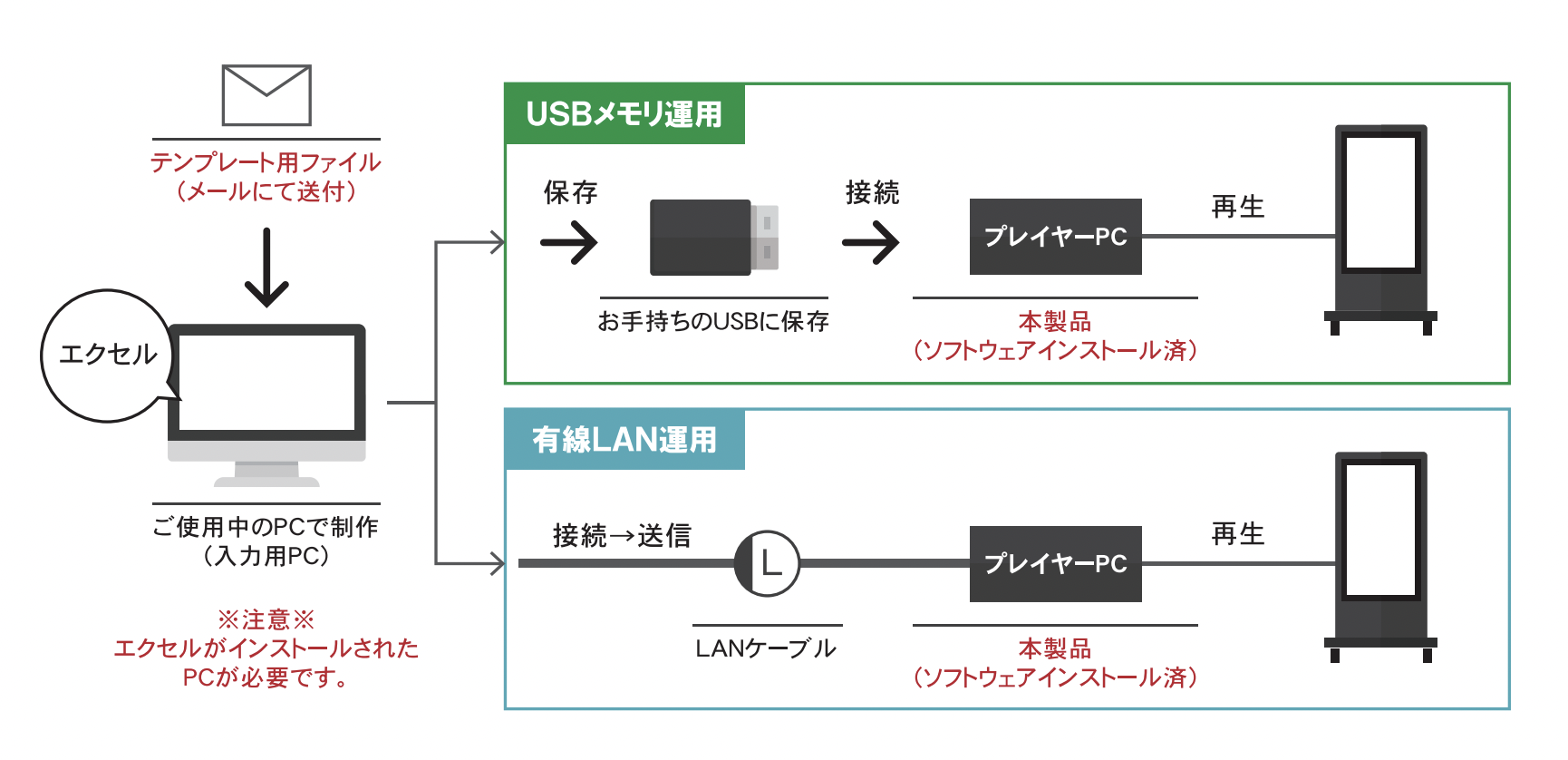
i-Clip Viewer
オープン価格
【企画・開発・販売】
ノリタケ伊勢電子株式会社
入力画像形式:JPEG / PNG / GIF / BMP
入力動画形式:WMV / MP4 / AVI
入力音声形式:WAV / MP3
出力動画解像度:3,840×2,160ピクセル(最大)
出力動画解像度:1,920×1,080ピクセル(推奨)
対応エクセルバージョン:201 / 2013 / 2016 / 2019
エクセルソフト対応OS:Windows7 / 8 / 10
プレイヤーPC サイズ:166×158×25mm(突起物含まない)
プレイヤーPC OS:Windows 10 IoT
※プレイヤーPCには、あらかじめソフトをインストールして出荷致します。
※ソフトウェアだけの販売は行っておりません。プレイヤーPCとセットでの販売となります。
※エクセルがインストールされた入力用PCが別途必要です。
編集画面
エクセルで表を作成します。
目的に合わせて内臓テンプレートから選択したり、白紙から制作することもできます。
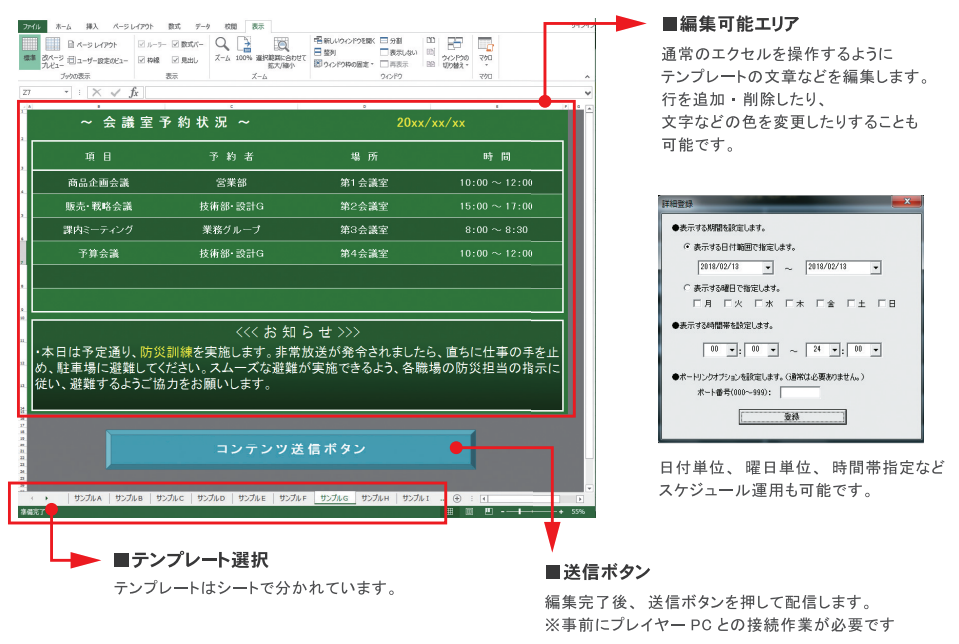
テンプレートイメージ
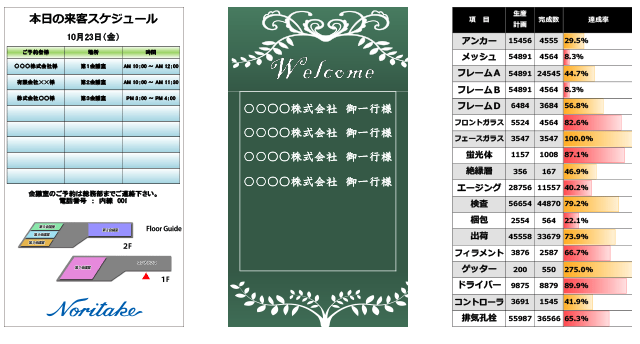
機能

◆スライドショー
複数のコンテンツを一定間隔毎に繰り返し再生することができます。再生時間は、エクセル上から自由に設定が可能。コンテンツ毎に再生時間を個別設定することも可能です。
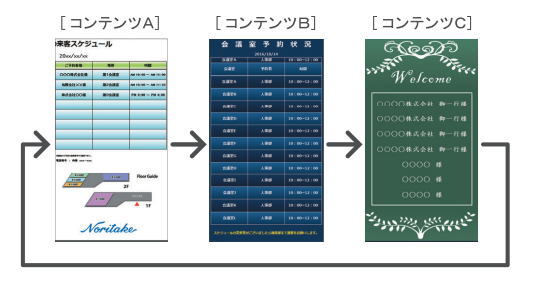
◆複数台配信
複数のモニターへのコンテンツ配信が可能です。それぞれのモニターに同じコンテンツを送信することも、別々のコンテンツを送信することも可能です。
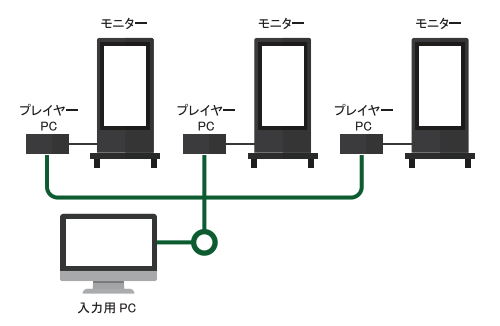
※入力用PCは、お客様がご使用中のものをお使いいただけます。
※ネットワーク環境により、一部の機能が使えない場合があります。
※ご使用環境によってはネットワーク管理者による設定が必要になる場合があります。
※デザイン・仕様は変更となる場合があります。
※Microsoft Windows、エクセルは、米国Microsoft Corporationの米国およびそのほかの国における登録商標または商標です。
こだわり!電子看板Pro
[ コンテンツ制作ソフトウェア ]
コンテンツを自分で、好きなように好きなだけ作る!
こんな方にオススメ!
 頻繁にコンテンツの内容を変更したい
頻繁にコンテンツの内容を変更したい お手軽に動画作成したい
お手軽に動画作成したい 親しみやすいデザインがいい
親しみやすいデザインがいい
Point!
①追加料金を気にせずコンテンツ作成可能
ソフトを購入すれば好きなだけ動画を作ることができ、いつでも新鮮な内容を表示できます。
②豊富なテンプレートとエフェクト効果
テンプレートは264種類の中から、エフェクト効果(アニメーション装飾)は67種類の中からお選びいただけます。
③完全オリジナルコンテンツも制作可能
テンプレートを使用せず白紙の状態から画像や文字をレイアウトし、オリジナルデザインも制作できます。
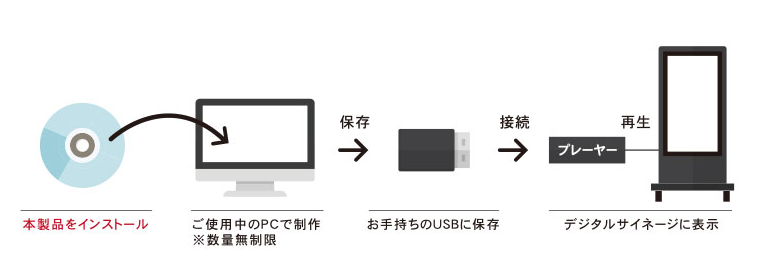
こだわり!電子看板Pro2.0
オープン価格
【企画・開発・販売】
株式会社マインドシステム
入力画像形式:JPEG / PNG / GIF / BMP
入力動画形式:WMV / AVI
入力音声形式:WAV / MP3
出力動画形式WMV / MPEG2 / MPEG4
出力動画解像度:640×480ピクセル~1,920 × 1,080ピクセル(最大)
【パソコンの推奨動作環境】
CPU:2GHz以上(Core2Duo以上)
メモリ:2GB以上(3GB以上推奨)
ハードディスク空き容量:20GB以上(3GB以上推奨)
グラフィックボード:DirectX9対応を推奨
OS:Windows10 / 8 / 7 / Vista
ディスプレイ:1024 × 768以上
特長
◆すぐに使えるテンプレート
250点以上のデザインの中から、テンプレートをお選びいただけます。

◆縦コンテンツの回転出力可能
様々な縦表示機に合わせて回転出力が可能です。
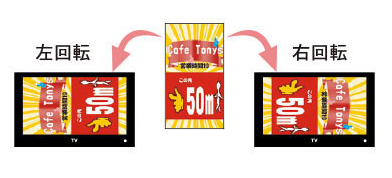
編集画面
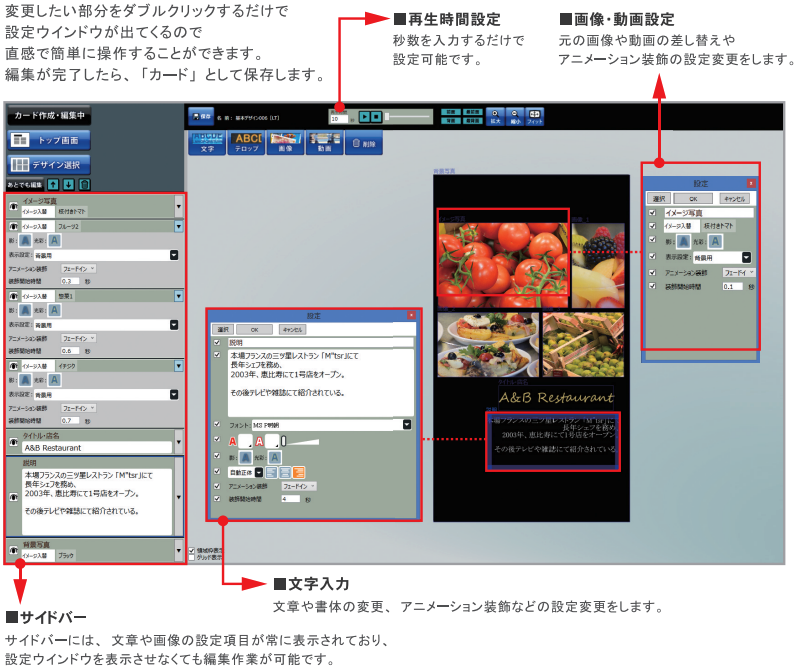
使用方法
 テンプレートを選ぶ
テンプレートを選ぶ
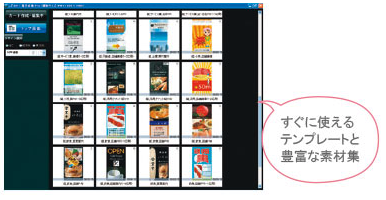
目的に合わせて各種の内蔵テンプレートから選択します。
白紙から制作することもできます。
 カスタマイズ
カスタマイズ
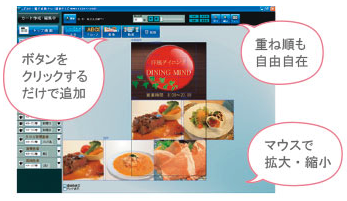
文字、テロップ、写真、動画を置くように配置します。
操作画面もシンプルで、すぐ使えます。
 素材の入れ替え
素材の入れ替え
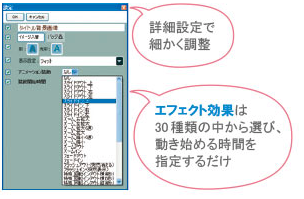
デジタルカメラで撮影した写真や商品名をボタン1つで変更でき、最新の宣伝・PRを短時間で作ることができます。
設定後、カードとして保存します。
 表示順を決めて出力
表示順を決めて出力
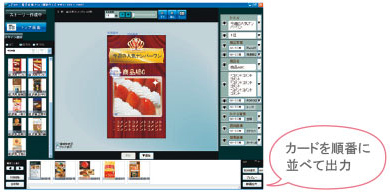
Step③まで繰り替えし、作成したカードを順番に並べ、出力します。
内容を変更したり削除したりするのも紙芝居のように抜き差しするだけ!
CMS STUDIO
[ コンテンツ制作クラウドサービス ]
WEB上で、クオリティの高い動画をテンプレートから簡単作成!
こんな方にオススメ!
 コンテンツ更新は月に一回程度
コンテンツ更新は月に一回程度 写真や動画を自分で用意するのが難しい
写真や動画を自分で用意するのが難しい スタイリッシュなデザインがいい
スタイリッシュなデザインがいい
Point!
①テンプレートを使うからスキル不要!
実績豊富な動画制作会社が提供する高品質なテンプレートを使用するので動画作成技術は必要なく制作可能。
定期的に新しいテンプレートが追加されるのも、クラウドサービスならでは!
②画像や動画がなくてもOK
高品質な70万点の写真・動画素材、100点のBGMをご用意しています。
③プレビューまでは何度でも"無料"
プレビュー用動画は、納得するまで何度でも無料でご確認いただけます。
※「sample」という文字が入ります。
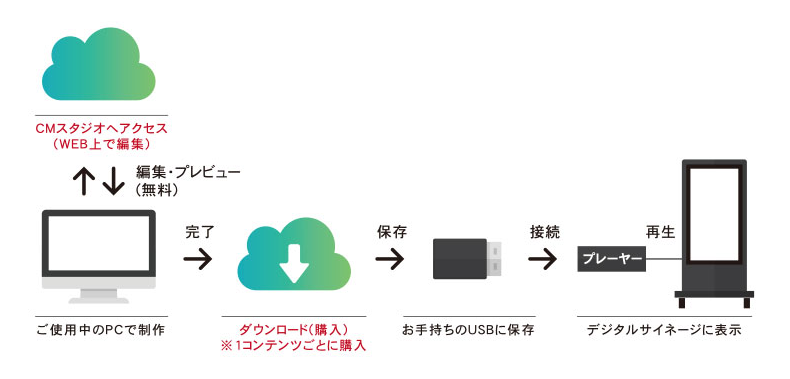
CM STUDIO
オープン価格
【企画・開発・販売】
株式会社スプラシア
入力画像形式:JPEG / JPG / PNG
入力動画形式:MP4
出力動画形式:MP4
秒数:15秒または30秒
※CM STUDIOは初期費用や月額利用料は不要です。
※amanaimagesの写真・動画素材のご購入は、1点につき5,000円です。
※ナレーション機能及びBGMのご利用は無料です。
使用方法
 アカウント作成
アカウント作成
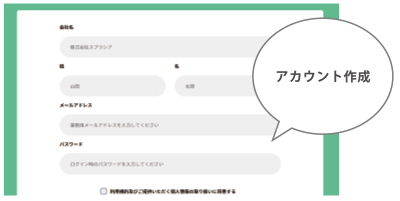
CM STUDIOのアカウントを作成します。
お名前とアドレスのみで簡単にご登録いただけます。
 テンプレートを選ぶ
テンプレートを選ぶ
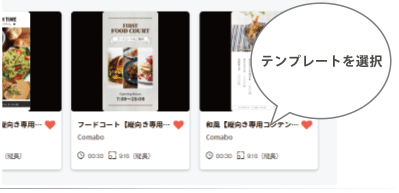
目的に合わせて各種のテンプレートから選択します。
 テキスト入力
テキスト入力
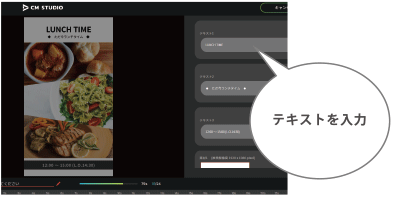
テンプレートのテキストを変更します。
文字を入れないことも可能です。
推奨文字数を超えると、動画生成後レイアウトが崩れてしまう場合がございます。テキストは推奨文字内に収めるようにしてください。
※文字数を超えると注意書きが現れます
 画像の差し替え
画像の差し替え
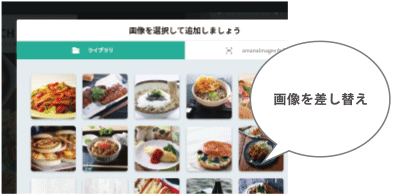
お手持ちの画像や動画を簡単に挿入できます。
素材をお持ちでなくても、amanaimagesの素材からお選びいただけます。
素材は有料ですが、プレビューまでは無料でご確認いただけます。
テンプレートの画像・動画はサンプルのため、全て差し替えしなければ次へ進めません。
 プレビュー生成
プレビュー生成
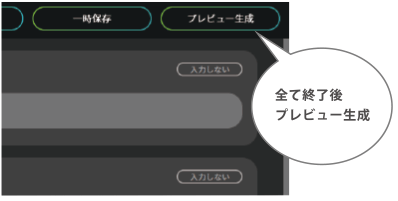
全ての作業が完了したら、「プレビュー生成」ボタンをクリックします。
数分後、登録したメールアドレスにサンプル動画へのリンクが送られてきますので、確認後、よろしければご購入いただけます。
①~⑤のプレビュー生成までは無料で何度もご確認いただけます。